最近は一眼レフを含めたほとんどのデジカメで動画が撮影できるようになり、ハイビジョン画質に対応したものも増えて、かつてのビデオ専用機に迫る品質を達成してきています。これからはますますスチルカメラとビデオカメラの境界が曖昧になっていくことでしょう。ところでこういったデジカメで撮影した動画のフォーマットは一昔前までならWindows標準のAVI形式であることが多かったのですが、最近では圧縮性に優れたMPEG-4などの形式を採用したものが増えてきました。ファイル容量が小さくなること自体は歓迎なのですが、困ったことにこれらの形式はWindowsに標準装備されているムービーメーカーで編集することができないのです(Windows 7では直接編集できるようになりました)。ムービーメーカーで直接編集できるのは拡張子が.AVIか.WMVのファイルだけで、.MP4などのファイルを投入しようとしても受け付けてくれません。実際にビデオ撮影していると余分な部分をカットしたり、細切れになったクリップを一つにまとめたいという要求が必ず出てきますが、そのためだけに高価なビデオ編集ソフトを購入するのもばからしい話です。実はフリーソフトを使ってムービーメーカーで編集可能にする方法がありますのでご紹介しましょう。
その前にまず動画のフォーマットについて理解しておく必要があります。動画のフォーマットというのは少々複雑で、大きく分けて「コンテナ」と「コーデック」の部分から成り立っています。コンテナというのはいわば「入れ物」のことで、これは.AVI, .MOV, .WMV, .MP4. .3GPといったファイル形式に相当します。こういったファイル形式は入れ物だけを提供するもので、その中身までは規定していません。それに対してコーデックというのは動画をどのように圧縮するかという符号形式を規定するもので、エンコード(圧縮)とデコード(伸張)の両方について規定しているわけです。コーデックはさらに音声と映像に分かれ、音声ではPCM, MP3, AACなどの形式があり、映像ではMotion JPEG, WMV, mpeg-4, H.264などの形式があります。動画のフォーマットについて概念的に示すと、下図のようになります。
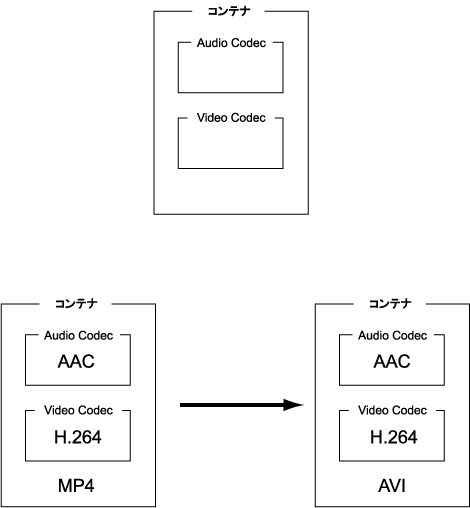
コンテナとコーデックの組み合わせについてはすべてが可能というわけではありませんが、ある程度自由に組み合わせることができます。たとえば一般的なデジカメの動画ではコンテナがAVIでコーデックがMotion JPEGのものと、コンテナがMOVでコーデックがMotion JPEGのものの両方が存在します。ムービーメーカーではコーデックがMotion JPEGであれば編集することが可能ですが、もしコンテナだけをMOVからAVIに入れ換えることができればMOV形式のMotion JPEGも編集可能になるわけです。
さて、ここで最近一般的になってきたH.264方式で記録できるデジカメについて考えてみましょう。H.264は画質と圧縮効率の両方に優れ、現在最強のコーデックとも言われています。メーカーにもよりますが、H.264方式の動画はたいていMP4形式のコンテナに格納されるのが一般的です。これはApple社のQuickTimeでは再生できますが、Windowsメディアプレイヤーでは再生することができません。もちろんムービーメーカーに読み込むことも不可能です。それはWindowsが標準でH.264のコーデックを持っていないことと、MP4形式に対応していないことの両方によります。ここでもしFFMPEGなどのフリーソフトを使ってAVIあるいはWMV形式に変換してやればムービーメーカーに読み込むことが可能になります。ところがこの変換は再エンコーディングを行うため、必ず画質の劣化を伴います。いったん圧縮したものをもう一度圧縮することになるからです。さらに再エンコーディングは大変時間のかかる処理のため、大量の動画を変換するにはそれだけでやる気が失せる作業になってしまうことでしょう。
それでは再エンコーディングを行うことなく、フォーマットを変更することが可能なのか? 実はそれを行うためのフリーソフトとしてMP4Cam2AVI Easy Converterというものがあり、これを使えばH.264のコーデックに手を加えることなく、コンテナだけをAVIにごっそり入れ換えることが可能なのです。この場合、再エンコーディングを行わないので画質の劣化はなく、しかも非常に高速です。それならMP4形式で撮影した動画ファイルをすべてAVI形式に変換してやればムービーメーカーに読み込ませることができるはずです。
しかしそれだけではまだ十分ではありません。なぜならWindowsはH.264のコーデックを持っていないため、たとえコンテナがAVIであってもまだ再生することができないからです。そこでH.264のコーデックをどこかから持ってくればよいわけですが、そのためにffdshowというフリーソフトが存在します。ffdshowはフリーのコーデックパッケージであり、これをインストールするだけで現在使われているほとんどのコーデックが再生可能になるものです。もちろんH.264も入っていますので、これでようやくAVIに変換したH.264コーデックの動画が編集可能となるわけです。
では仕組みがわかったところで実際の作業に移りましょう。まず先に紹介したMP4Cam2AVI Easy Converterとffdshowのサイトから最新版をダウンロードして下さい。先にffdshowからインストールするのがいいでしょう。インストール時にいろいろ質問されますが、とりあえず全部デフォルトでNextを押していけばOKです。それがインストールできたら次にMP4Cam2AVI Easy Converterのインストールを行います。こちらはZIPファイルを解凍するだけでOKです。
そしてMp4Cam2AVI.exeをダブルクリックするとソフトが起動します。まず最初に初期設定を行います。メインメニューから[Settings]→[Program Mode]をクリックし、”Advanced (no video re-coding)”を選びます。これで映像を再エンコーディングしない設定になります。
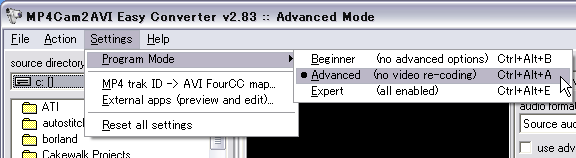
次に右のAudio formatのタブから”Source audio (no recompression)”を選びます。これで音声を再エンコーディングしない設定になります。その上のActionのタブはデフォルトで”Convert & join”になっていますが、そのままでは複数のファイルが一つに連結されてしまいますので、”Batch convert”に変更することをおすすめします。これで入力ファイルそれぞれについて個別に変換することが可能になります。以上で設定は終わりです。
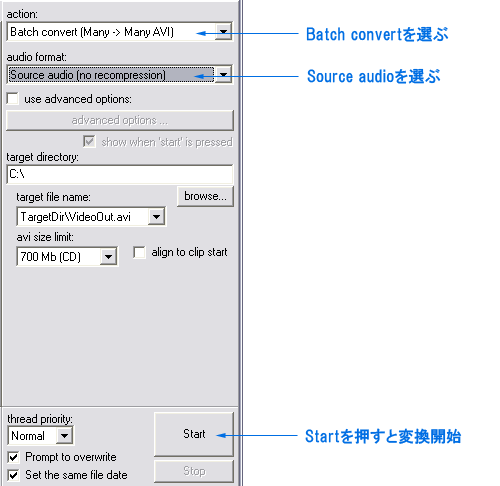
実際に変換を行うには、まずSource directoryタブでソースファイルのあるディレクトリを選択します。すると下のfile list modeタブにファイル一覧が表示されますので、変換したいMP4ファイルを選択します。複数のファイルはCtrlキーあるいはShiftキーを押しながらクリックすることで選択できます。
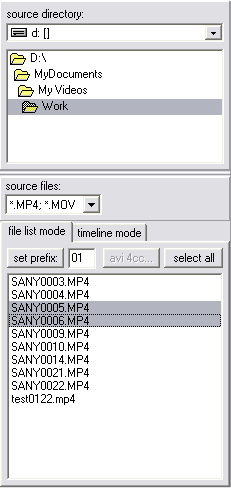
あとは画面右下にあるStartボタンを押すだけで変換が開始されます。マシンパワーにも依存しますが、3分程度のクリップなら数秒で終了するでしょう。再エンコーディングすることを考えれば圧倒的な速さです。変換されたファイルはtarget directoryで指定された場所に出力されます。Batch convertを選んだ場合は元のファイル名の拡張子だけを.AVIに変えたものになります。こうやって変換されたAVIファイルは中身がH.264コーデックになっていますが、ffdshowが入っていればメディアプレイヤーで再生することができますし、ムービーメーカーに読み込むことも可能になっています。どうぞお試し下さい。
【2/10 追記】
AVI形式に変換したH.264動画をムービーメーカーで編集していたところ、どういう理由かわからないのですが、音声が出なくなってしまうことが時々ありました。どうもAACのデコードがうまく行かないようなのです。そこでMP4Cam2AVI Easy Converterで変換する際に、音声のコーデックのみWAVに変換してみるとうまく行きました。audio formatのタブで”PCM (uncompressed)”を選択すればOKです。他にMP3を選ぶこともできますが、圧縮形式は音質が劣化するので好ましくありません。PCMは非圧縮なのでファイルサイズが大きくなりますが、どうせ用が済んだら削除するものですから別に構わないでしょう。PCMはエンコードを行う必要がないため、MP3に比べてずっと高速で変換できます。

コメント