概要
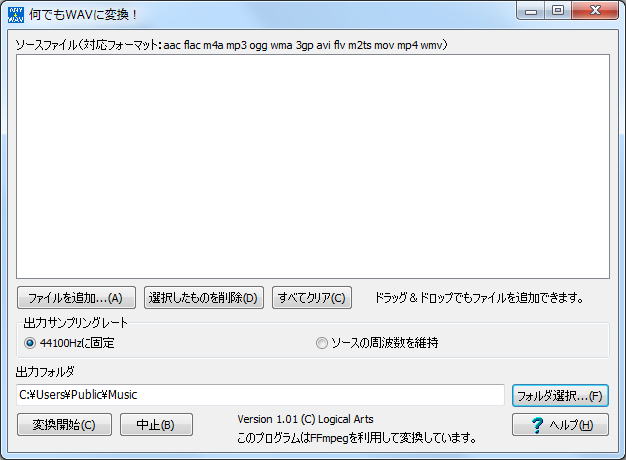
ボーカルキャンセラー2ではライセンスの関係上、WAV以外のデコーダーを内蔵させられないのですが、最近はCDよりもダウンロード購入が主流になっているため、MP3やAACなどのフォーマットを利用したいという要望は当然ながらありました。今までそういう場合はフリーの変換ツールを使ってWAVに変換して下さいとアナウンスしてきましたが、こういったツールは多機能を謳っているものが多いため複雑すぎてとっつきが悪く、敬遠してしまう方も少なくありません。
そこでボーカルキャンセラー2を補完するためのソフトとして、WAVに変換するだけの単機能ソフトを開発しました。迷う余地がないほどシンプルな機能しかありませんので、どなたでもマニュアルを読まずにすぐ使えることを目指しています。
本ソフトの特徴としては音声ファイルはもちろん、ほとんどの動画ファイルからも音声だけを抜き出してWAVファイルを生成することができます。またドラッグ&ドロップに対応したバッチ処理機能により、複数のソースファイルを一括して処理することができます。
変換自体はオープンソースソフトウェアであるFFmpegを利用しており、本ソフトがやっていることは大したものではありません。単にコマンドラインを自動的に作成してFFmpegを呼び出しているだけです。要するにGUIフロントエンドですね。したがってコマンドプロンプトを自由に操れる方であれば必要のないソフトと言えます(笑)。ただ複数のフォルダにまたがるファイルを一括して処理できますので、多少は便利になっているかと思います。
ソフト種別
フリーソフトウェア
外部プログラムとしてGPLに準拠したFFmpeg Windowsバイナリ版を同梱しています。
動作環境
Windows Vista/7/8/8.1/10
対応フォーマット
本ソフトは音声だけでなく動画ファイルからも音声のみを抜き出してWAVに変換することができます。
対応するフォーマット(拡張子)は次の通りです。
音声:aac, flac, m4a, mp3, ogg, wma
動画:3gp, avi, flv, m2ts, mov, mp4, wmv
FFmpegが対応しているフォーマットはすべて可能ですので、要望があればさらに増やせるかもしれません。
ダウンロード
何でもWAVに変換! Version 1.01 (2016.3.31)
インストール
ダウンロードしたアーカイブを適当なフォルダに展開し、必要に応じてショートカットを作成して下さい。
アンインストール
レジストリは使用しませんので、インストールしたフォルダを削除するだけでOKです。
利用規約
- 許可なく本サイト以外でアーカイブを再配布することはできません。
- 本ソフトを使用して生成したWAVファイルは個人として利用する以外、著作権法に定められた範囲を超えて使用することはできません。
本ソフトをインストールし、起動した時点で上記の利用規約に同意したものとみなします。
操作マニュアル
基本的な作業の流れ
1. ソースファイルリストに変換したいファイルを追加します(ドラッグ&ドロップがおすすめです)。
2. 「フォルダ選択」ボタンをクリックして出力フォルダを選択します。
3. 「変換開始」ボタンをクリックすると処理が始まり、指定された出力フォルダにWAVファイルが生成されます。
各部の機能
「ファイルを追加」ボタン
ファイル選択ダイアログから変換元のファイルを選択し、ソースファイルリストに追加します。複数のファイルを選択することができます。
「選択したものを削除」ボタン
ソースファイルリストで選択されているファイルをリストから削除します。複数のファイルを選択することができます。
「すべてクリア」ボタン
ソースファイルリストを全消去します。
「出力サンプリングレート」ラジオボタン
出力されるWAVファイルのサンプリングレートをどうするか選択します。
- 「44100Hzに固定」を選択すると、ソースのサンプリングレートにかかわらず、すべて44100Hzに変換します。
- 「ソースの周波数を維持」を選択すると、ソースのサンプリングレートを維持したままWAVファイルを出力します。
ほとんどの音声や動画フォーマットにおいて、サンプリングレートは44100Hzが採用されていますが、たまに48000Hzの場合もあります。よくわからないときは「44100Hzに固定」を選択して下さい。44100Hzは最も一般的なサンプリングレートであるため、再生できないなどのトラブルが起こりにくくなります。「ソースの周波数を維持」を選択すると、ハイレゾ音源の音質が維持できるほか、サンプリングレート変換を行わないので処理が多少速くなります。
「出力フォルダ」ボックス
変換後のWAVファイルを出力するフォルダを指定します。存在しないフォルダを指定した場合は、フォルダが新規作成されます。
「フォルダ選択」ボタン
「出力フォルダ」ボックスに直接入力する代わりに、フォルダ選択ダイアログから選択して入力することができます。
「変換開始」ボタン
ソースファイルに追加されているファイルに対して一括処理を開始します。変換中はコマンドプロントの画面が表示され、FFmpegの処理経過が表示されます。
「中止」ボタン
一括処理を中断します。ただし一つのファイルの変換が完了するまで処理は停止しません。
「ヘルプ」ボタン
オンラインマニュアル(このページ)を表示します。
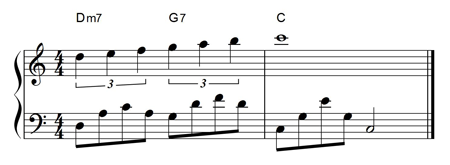

コメント
はじめまして。
変換しようとすると「ffmpeg.exeが見つかりません」とエラーが出てしまうのですが、どうしたらいいのでしょうか…?
インストールしたフォルダの下にffmpeg\bin\ffmpeg.exeがありますか?
なければzipが壊れているか、展開を失敗しています。
もう一度ダウンロードからやり直して下さい。
ダウンロード出来ません このページは現在機能してませんと表示されます。
どうしたらいいのか分かりませんよろしくお願いします。
システムを更新した際に動かなくなっていました。
直しました。