ボーカルキャンセラー2の操作と機能について詳細に解説します。
CD等からWAVファイルを取り出す方法につきましては以下のページをご覧下さい。
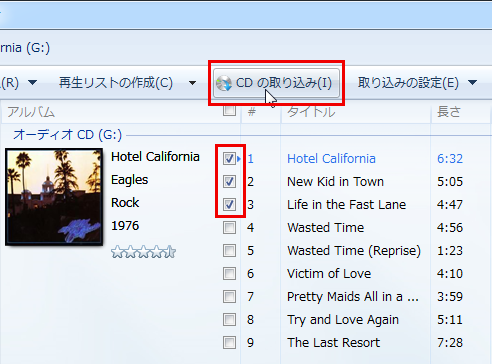
[ソースファイル]パネル
本アプリケーションで処理可能なファイルは拡張子が”.wav”のWAV形式のみです。量子化ビット数が24bit/16bit/8bitのリニアPCMフォーマットのみ対応しています。それ以外の特殊なフォーマットはサポートしていません。サンプリングレートに制約はありませんが、できるだけCDで使われている16bit/44.1kHzを推奨します。Ver.1.54以降では未対応のWAVファイルを入力するとメッセージを表示するようになりました。
またソースは必ずステレオである必要があります。モノラルの音源は原理的に処理できません。ステレオであっても限りなくモノラルに近い音源は処理するとほぼ無音になります。
Ver.1.40より、複数ファイルのバッチ処理が可能になりました。ただし、フリー版ではバッチ処理機能は使えません。ファイルはいくつでも追加することができますが、実際に処理されるのは最初の1ファイルのみとなります。
ファイルリスト
処理の対象となるWAVファイルをファイルリストに追加します。エクスプローラなどからファイルをウィンドウ内にドラッグ&ドロップすることによっていくつでも追加することができます。
ファイルリスト上の一行をクリックすると選択された状態になります。ファイルリストへの操作は選択して反転されたものが対象となります。
追加したファイルの左端にはチェックボックスが付いています。ここにチェックを入れたファイルだけがバッチ処理の対象となります。デフォルトではすべてチェックされた状態になっています。ファイルリストの下にあるチェックボックスをクリックすることにより、すべてのファイルをまとめてチェック、あるいはチェックを外すことができます。
同じファイルを複数追加することもできます。キーチェンジは1行ごとに個別に設定できますので、たとえば同じ曲でキーの異なるバリエーションを自動的に作成することができます。
[ファイルを追加]ボタン
クリックすると「ファイルを開く」ダイアログが開き、ファイル名を選択します。複数ファイルを選択することも可能です。OKボタンをクリックすると選択したファイルがリストに追加されます。
[リストから削除]ボタン
選択されたファイルをリストから削除します。
[クリア]ボタン
リストに追加されているファイルをすべて削除します。
[処理モード]パネル
[ボーカル除去]を選択するとボーカルを除去(低減)し、[ボーカル抽出]を選択するとボーカルを抽出(強調)します。
[帯域除去]を選択すると、下限周波数と上限周波数で設定された帯域を完全に除去します(バンドリジェクトフィルタ)。[帯域抽出]を選択すると、下限周波数と上限周波数で設定された帯域のみ通過させ、それ以外の帯域を完全に除去します(バンドパスフィルタ)。
[キーチェンジのみ]を選択すると、ボーカルカット処理をバイパスしてキーチェンジのみ行います。
[キーチェンジ]パネル
テンポを変えずに曲のキーを半音単位で上げ下げします。±7半音の範囲で指定でき、スライダーを右に動かすとキーを上げ、左に動かすとキーを下げます。0を指定するとキーチェンジ処理を行いません。
バッチ処理では、ファイルリストの1行ごとに個別にキーチェンジを設定することができます。ファイルリストでファイルを選択してからキーチェンジスライダーを動かすことにより、キーチェンジの値が変化します。従来バージョンとの互換性を保つため、ファイルが1個だけの場合に限り、選択しなくてもキーチェンジが反映される仕様になっています。
キーチェンジ処理は原理上、必ず音質が劣化します。特に大きく変化させると音質が大幅に劣化しますので、なるべく±4の範囲内でお使い下さい。
[オプション]パネル
ノーマライズする
このオプションをチェックすると、歪まない範囲で音量を最大まで引き上げて出力します。1ステップ増えますので処理時間がかかります。少しでも処理を速くしたいときや、音量を変更したくないときはチェックを外して下さい。
MIDIファイルを出力する
このオプションをチェックすると、ボーカル抽出を行った後に自動採譜を行い、音高を推定してMIDIファイルを出力します。MIDIファイルは指定した出力フォルダに元のファイル名と同じ名前で出力されます。MIDIファイルはシーケンサーソフトで読み込めますので、ボーカロイドのデータ作成などに利用できます。
このオプションは処理モードが「ボーカル抽出」のときのみ実行されます。
自動採譜は大変難しい技術なので完全ではありません。また単音にしか対応していませんので、和音は推定できません。純粋に歌声だけならほぼ正確に採譜できますが、少しでも楽器音が混じっているとうまく行きません。特にドラムの音が強く残っている音源は無理と考えて下さい。後から必ず修正が必要になりますので、あくまでも耳コピの参考程度にお使いになることをおすすめします。
[自動採譜の設定]ボタン
このボタンをクリックすると、次のようなダイアログが表示されます。
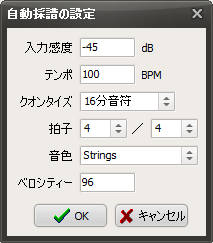
この設定は必須ではありませんが、テンポ・クオンタイズ・拍子を曲に合わせて設定するとシーケンスソフトでの修正作業が楽になります。
入力感度
設定できる値の範囲は-100~0dBです。入力レベルがこの値を下回ると無音とみなし音符を出力しません。余計な音を拾ってしまうときは高めに(0dBに近づける)設定して下さい。また音が出なかったり途切れるときは低めに設定して下さい。
テンポ
設定できる値の範囲は24~240BPMです。単位は1分間あたりの4分音符の拍数を表します。小数点以下も入力できます。この値を曲のテンポと一致させることにより、シーケンサー上での音符の長さが正しく再現されます。
クオンタイズ
MIDIノートに変換される最も短い音符の長さを指定します。つまり時間的な分解能です。これより短い音高の変化は独自のアルゴリズムによって平均化されます。音価を短くするほど細かい音高変化まで再現できますが、微妙な音程の揺れまで拾ってしまうため修正が大変になります。また音価を長くすると細かい音高変化は平均化されて一定になります。通常は16分音符か8分音符で十分ですが、曲に合わせて適切な種類を選択して下さい。
拍子
分母は拍の基準となる音価で、分子は1小節あたりの拍数を表します。これを曲の拍子に合わせて設定すると、シーケンサー上で小節の区切りが一致します。
音色
GMで定義された128音色から選択します。これによってプログラムチェンジが送信されます。
ベロシティー
出力するMIDIノートのベロシティー(強さ)を設定します。設定できる値の範囲は0~127の整数です。
[ユーザー設定]パネル
Ver.1.53より、現在の設定をユーザー設定に登録してワンタッチで呼び出せるようになりました。製品版では10個まで登録することができます。
[ユーザー設定]ドロップダウンリスト
定義済みのユーザー設定を選択すると即座に設定が呼び出されます。[初期設定]を選択すると起動時の状態に戻ります。未登録の設定を選択しても何も起こりません。
[登録]ボタン
登録したいユーザー設定を[ユーザー設定]ドロップダウンリストから選択し、[登録]ボタンをクリックすると現在の設定が登録されます。一度登録するとソフト終了時に自動保存されるため、次回起動したときも有効です。登録済みの設定を選択すると上書きされますので注意して下さい。
登録できるパラメータは次の通りです。
- 処理モード
- 振幅許容度
- 位相許容度
- フレームサイズ
- 帯域制限オプション
- 下限周波数
- 上限周波数
フリー版ではユーザー設定機能は使えません。
[ファイル出力]パネル
Ver.1.40より、処理されたファイルは出力フォルダへ一括して保存する仕様に変更されました。ファイル名はソースファイル名を元にして自動的に付けられます。
【ファイル命名規則】
処理モードに応じて、元のファイル名の末尾に下記の文字列が追加されます。
ボーカル除去→_rem
ボーカル抽出→_ext
帯域除去→_BRF
帯域抽出→_BPF
キーチェンジのみ→_trs
またキーチェンジを0以外に設定した場合は、さらに末尾に下記の文字列が追加されます。
キーを上げる(#)→_s + 1~7
キーを下げる(♭)→_f + 1~7
[処理開始]ボタン
クリックすると出力先フォルダの選択ダイアログが開きます。ここでファイルを出力したいフォルダを選択して下さい。新しいフォルダを作成することもできます。フォルダを選択してからOKボタンをクリックすると、処理を開始します。マシンパワーにもよりますが、5分程度の曲で30秒ほどかかります。キーチェンジ処理を追加するとさらに時間がかかります。出力されるファイルは16ビット・ステレオ固定となります。サンプリングレートはソースファイルと同じになります。
フリー版では音源の長さが3分20秒を超える場合、残りの部分はカットされます。
[中止]ボタン
処理中にクリックすると処理を中断します。ファイルは途中まで作成されていますので、パラメータを変更しながら確認したい場合に便利です。なおキーチェンジ処理中に中止すると出力ファイルは空になります。
[詳細設定]パネル
ボーカルカットの処理を行う際のパラメータを調整します。通常はデフォルトのままでほぼうまく行きますが、音源によってはボーカルが消えにくいこともあります。その場合は結果を確認しながら試行錯誤でパラメータを調整してみて下さい。なお処理の実行中にパラメータを操作しても反映されません。
振幅許容度
左右チャンネルでスペクトル比較を行う際、振幅ずれの許容度を設定します。単位はdB(デシベル)です。右へ行くほど許容度が大きくなるのでボーカルを消す効果は強くなります。
位相許容度
左右チャンネルでスペクトル比較を行う際、位相ずれの許容度を設定します。単位は°(度)です。右へ行くほど許容度が大きくなるのでボーカルを消す効果は強くなります。
いずれのパラメータも右へ行くほどボーカルを消す効果は強くなりますが、背景の音まで一緒に消えたり、音質が劣化します。むやみに効果を強めるのではなく、できる限り左寄りでボーカルが消えるポイントを探すのが高音質に仕上げるコツです。また2つのパラメータはそれぞれ相乗的に作用します。片方を右へ、もう片方を左へ動かせば効果はほぼ一定になります。2つを同じ方向へ動かすよりは、逆の方向へ動かした方がより良い結果が得られます。
音源によっては効果を最強にしてもボーカルが残ってしまう場合があります。その場合はボーカルが中央に定位していないなどの問題が考えられますので、残念ながら原理的に取り除くことは不可能です。
なおボーカル抽出の場合は、ボーカル除去とは逆にスライダーを左へ動かすほどボーカルだけを残す効果が強くなります。これは「許容度を超えた成分を消す」という動作になるためです。両方とも左いっぱいまで寄せるとかなりこもった音質になってしまいますので、少し右寄りに動かしてやるとボーカルだけをきれいに取り出せます。これもボーカル除去と同じく、音源によっては背景の音まで一緒に拾ってしまう場合がありますが、それを防ぐことは原理上できません。
フレームサイズ
FFTを実行する際のサンプル数を指定します。本アプリケーションではソースファイルからここで指定されたサンプル数ずつ読み込んでFFTを行い、ボーカルカット処理を行っています。フレームサイズを大きくするほど周波数分解能は向上しますが、時間分解能は低下します。またフレームサイズが小さすぎると処理精度が不足してノイズが発生しやすくなります。一般的にはテンポの速い曲では小さめに、ゆったりした曲では大きめに設定するのが効果的です。プツプツというノイズが気になるときは最大に設定してみて下さい。
帯域制限する
このオプションをチェックするとボーカルが含まれる周波数帯域に限定してボーカルカット処理を行います。チェックを外すと、以下の[下限周波数][上限周波数]の設定は無視され、全周波数帯域に対してボーカルカット処理を行います。
帯域制限はボーカルカットの処理を行う周波数をボーカルの帯域に制限することにより、ボーカル以外の背景音が一緒に消えてしまうのを防ぐ効果があります。特に中央に位置するバスドラムやベースの音を残すのに有効です。
帯域プリセット
下限周波数、上限周波数を音源に合わせて最適な値に設定します。通常は標準設定でほぼ問題ありませんが、より品質を高めたいときは音源ごとに最適な設定を選択して下さい。
下限周波数
ここで設定する周波数以上に対してのみボーカルカット処理を行います。これより低い周波数はそのまま通過させます。ボーカル抽出モードではこれより低い周波数帯域をカットします。男性ボーカルの場合は120Hz程度、女性ボーカルの場合は200~250Hz程度が適当です。
上限周波数
ここで設定する周波数以下に対してのみボーカルカット処理を行います。これより高い周波数はそのまま通過させます。ボーカル抽出モードではこれより高い周波数帯域をカットします。音声には倍音成分が含まれていますので、声質によって倍音がどこまで広がっているかは異なります。特にサ行の音は高次の倍音まで含んでいます。通常は10000Hz程度で十分ですが、ボーカルに伴うガサガサという音が気になる場合は少し高めに設定してみて下さい。
定位補正
ボーカルカット(抽出)の対象となる定位を補正します。数値は中央が50で、左いっぱいが1、右いっぱいが99となります。
ボーカルが中央から少しずれているような場合に微調整するとより良い結果が得られることがあります。また特定の定位にある楽器の音を抽出するような目的にも使えるかもしれません。
[中央]ボタン
定位補正を中央に戻します。
位相補正
ボーカルカット(抽出)の対象となる位相を補正します。数値は中央が0°で、-45°~45°の範囲で調整できます。
ボーカルの位相が左右チャンネルでずれている場合に微調整するとより良い結果が得られることがあります。古い音源などでどうしても消えにくいときは試してみて下さい。
[±0]ボタン
位相補正を0°に戻します。
[リアルタイムプレビュー]パネル
[再生]ボタン
ソースファイルリストで再生したい曲を選択してからクリックすると現在のパラメータ設定を反映して処理結果をプレビューします。再生中にパラメータを変更することが可能です。
ソースファイルが何も選択されていないときは、ファイルリストの先頭にあるファイルがプレビュー対象になります。
フリー版では起動後1回だけ試聴できます。再び試聴したいときはソフトを再起動して下さい。
フレームサイズはプレビュー中に変更できませんので、いったん停止してから再設定して下さい。
キーチェンジはリアルタイムでプレビューすることができません。
処理に時間がかかるため、パラメータを変更してから反映されるまでに若干の遅延が生じます。
フレームサイズに2048や4096を選択すると音飛びが起こることがあります。
この機能は環境依存性が強いため、製品版ご購入の前には必ず再生できることをご確認下さい。
[停止]ボタン
プレビューを途中で中止します。もう一度再生すると曲の先頭に戻ります。
[音量]バー
リアルタイムプレビューの音量を調整します。
[再生位置]バー
現在の再生位置を表示するとともに、スライダーを動かすと再生位置を移動することができます。
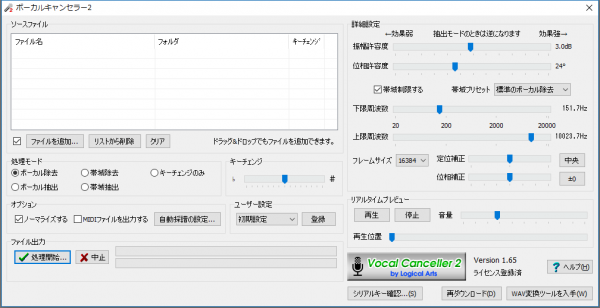
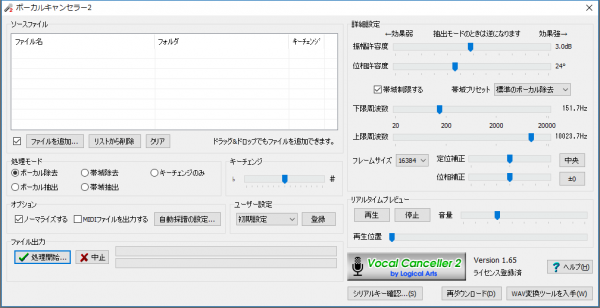

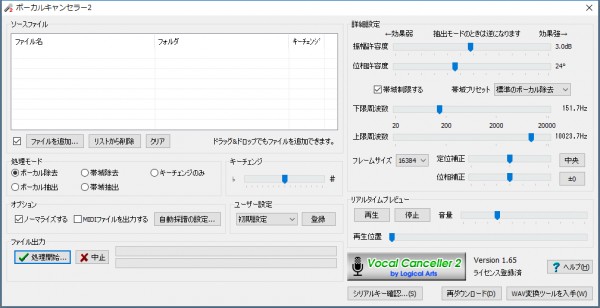
コメント
ボーカル除去のチェクをし処理開始してもボーカルが消えません何か設定が有りますか。キーチェンジは上手くいくのですが、
>吉田恵一様
音源によっては消えにくい、あるいはまったく消えない場合があります。
詳細設定の「振幅許容度」スライダーを右に動かして消えるかお試しください。
ボーカルキャンセラーは原理上すべての音源に有効なわけではありませんのでご了承ください。
製品版を購入しリアルタイムプレビュをしましたら
不正な浮動小数点演算命令という警告が出ました。
全然つかえません。
対応のほどお願いします。
>cospy様
製品版のご購入ありがとうございます。また不具合でご迷惑をおかけしております。
どのような状況で発生するのか、できるだけ具体的にご説明いただきたいと思います。
こちらでは現象が再現しないため、対応が非常に困難となっております。
詳細はメールで送付させていただきました。
フリー版を試そうとしています。
音源.wavファイルを読み込ませて「処理開始」ボタンを押すと出力先フォルダを聞かれます。
そこでフォルダを指定して「OK」を押すと一瞬(0.1秒ほど)処理が走り、それで終わります。
出力先フォルダには46Bの大きさのファイルができていますが、もちろん再生できません。
また、リアルタイムプレビューを押すと「不正な浮動小数点演算命令」というエラーが
出ます。
当方Windows7(32bit)使用。使い方を誤っているのでしょうか?
上記の補足です。
使用したプログラムバージョンはVer.1.61で、ダウンロードした実行ファイルのうち
VocalCanceler2_x86.exeを使ってみています。
変換先には「(ファイル名])_rem.wav」のファイルは生成されています。
ただし大きさが46バイトの小さなファイルです。
基本的な使い方が間違っているような気もします。
よろしくご教示願います。
>hiroky様
この問題はVer.1.62で解決されました。
解析にご協力いただき心から感謝を申し上げます。
製品版を購入して「河口湖」のボウカルを抽出してカラオケができましたが、違う曲を処理しても
再生の時はその曲がボウカルカットして聞こえますが処理してフォルダに入れるとどの曲をやっても「河口湖」が再生されます。どうすればいいですか。
>樫田宰様
可能性としては3通り考えられます。
1.リアルタイムプレビューは現在選択中のファイルが対象となりますが、実際に処理されるのはチェックマークが付いているファイルが対象となります。間違いないかご確認下さい。
2.出力ファイル名は元のファイル名から自動的に生成されますので、元が同じファイル名であれば上書きされてしまいます。必ず異なるファイル名にして下さい。
3.それでも解決しない場合、「ノーマライズする」のチェックを外し、キーチェンジを0にしてみて下さい。
もし3.で解決した場合、特殊な環境でのみ起こる不具合の可能性がありますので、今後の調査課題とさせていただきます。お手数ですが、ご報告ください。
キーチェンジ機能で移動が+2、+4、-2、-4など半音ではなく1音(偶数値)しか表示されなく半音移動できません。
半音移動するにはどう設定したらいいでしょうか?
設計上、そのようなことがあり得るはずがないのですが。
タブレットなど特殊な環境ですか?
普通にマウスかキーボードを使えば半音単位で操作できるはずです。
ボーカル除去をするのに購入しましたが、まったくボーカルが除去できません。
「ファイルを追加」でWAVのファイルを選択し、「ボーカル除去」にチェック、「処理開始」ボタンで作成しました。
その他、振幅許容度を上げたり、標準のボーカル除去を女性のボーカル除去に変更したりしましたがダメでした。
その他に漏れている事や、する事はありますか?
>あきおか様
ボーカルキャンセラーはボーカルが中央に録音されていることを利用していますので、そうなっていない音源はどうやっても除去できません。特にライブ録音はほぼ不可能です。
他の音源で一度お試し下さい(ボーカルが中央に録音されているもの)。音源によって除去できたりできなかったりするのは原理上やむを得ないので、制限事項にもそのように記載しております。
念のためリアルタイムプレビューでは除去できるかもお試し下さい。それで消えるならば別の原因が考えられます。
フリー版を使ってますが、ボーカルカットした音源が最後の方で突然カットされてしまうのはどういうことでしょうか。五分ほどですが時間制限ありますか?
>ツツミタカユキ様
フリー版には時間制限があり、3分30秒以降はカットされます。
先日製品版を購入させていただきました。説明では個人利用の場合複数台のパソコンへインストールできるとのことですが、もう一台のパソコンへのインストール方法を教えて戴けないでしょうか。
よろしくお願いいたします。
>藤原様
製品版のご購入ありがとうございます。
別のパソコンへのインストールは、ダウンロードしたZIPファイルをコピーして同様にインストールして下さい。
シリアルキーは別に発行されるわけではありませんので、同じものをそのままご使用下さい。
以上、よろしくお願いいたします。